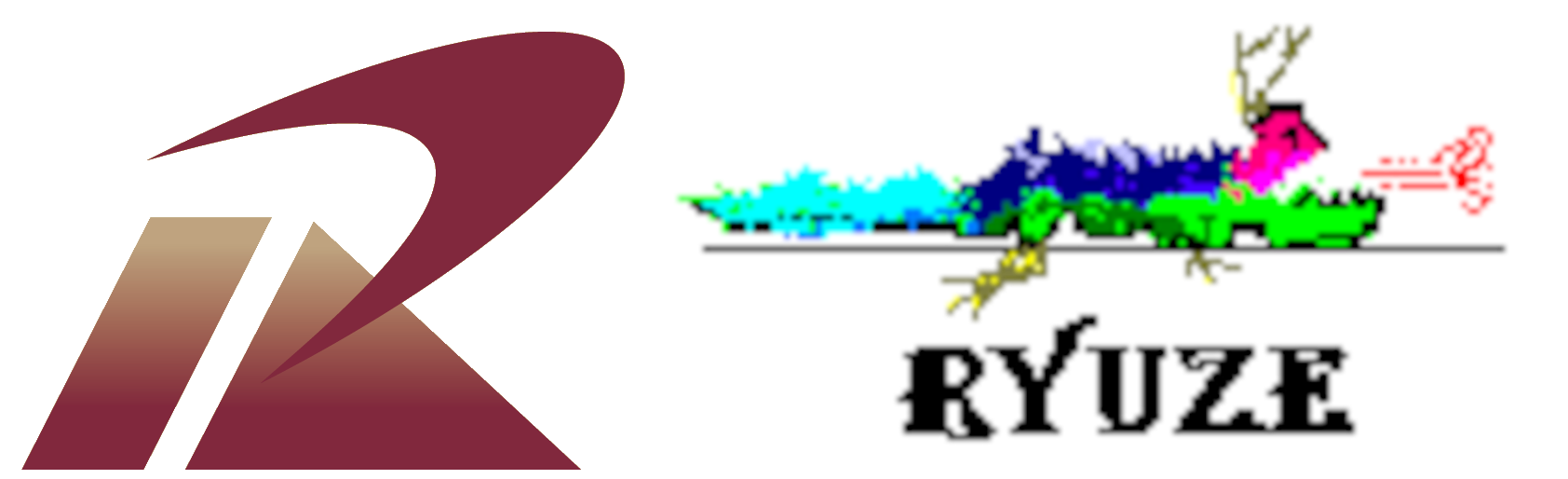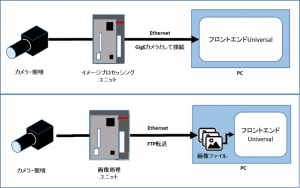LabVIEWの使い方 ~インストール~
前回は、LabVIEWというものがどのようなものかをサラッと説明した。
流石に見ているだけでは学習にならないので、実際にLabVIEWを使…う前に、LabVIEWのインストールの手順を説明する。
インストール済みの場合は本記事はスキップして構わない。
1.事前作業
なお、事前にNational Instrumentsのユーザー登録(ユーザープロファイルの作成)を済ませておくこと。インストール中、もしくは初回起動時にユーザー登録のタイミングはあるが、事前に済ませておいた方が楽。
登録はここから。
名前、職種、メールアドレス(Gmail等のフリーメール可)とパスワードの入力で登録可能。
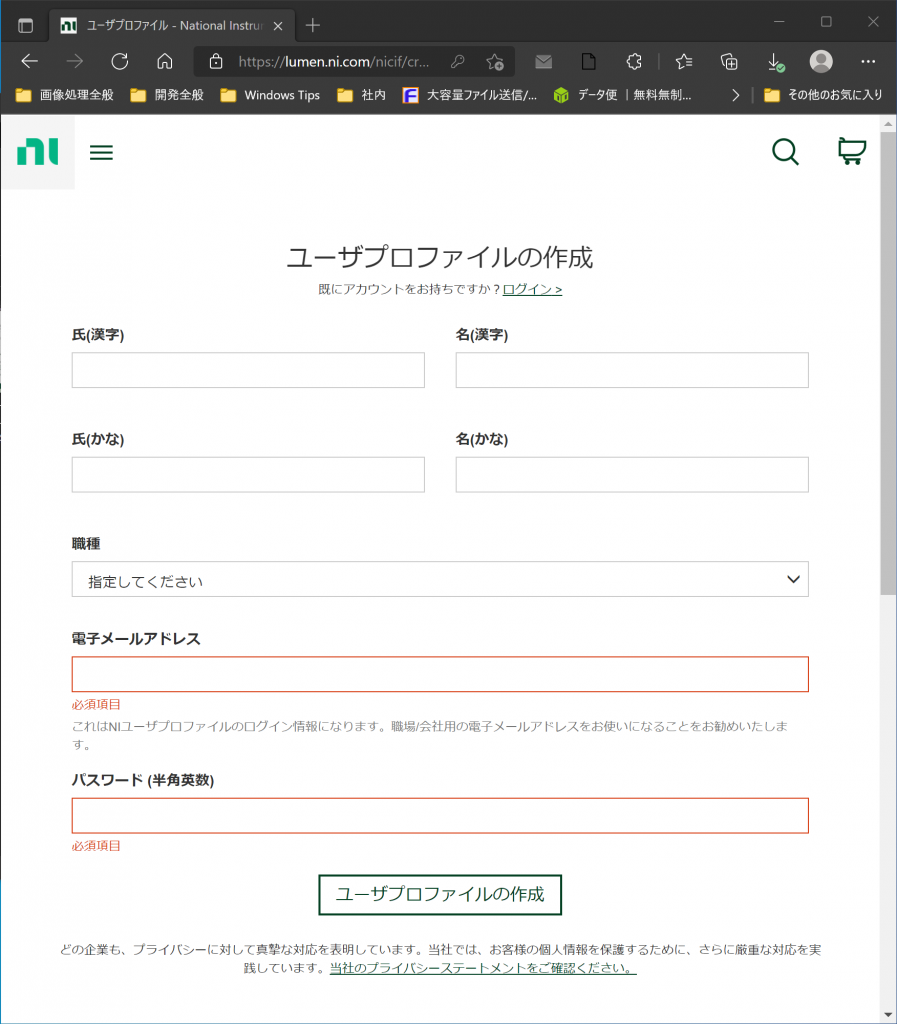
2.ダウンロード
インストールファイルをダウンロードする。
なお、今回は無料で使える LabVIEW 2021 コミュニティエディションを使用する。
ここからダウンロード可能。
「サポートされているOS」に自分の使用しているOSを指定し、「含まれるエディション」は「コミュニティ」を選択する。
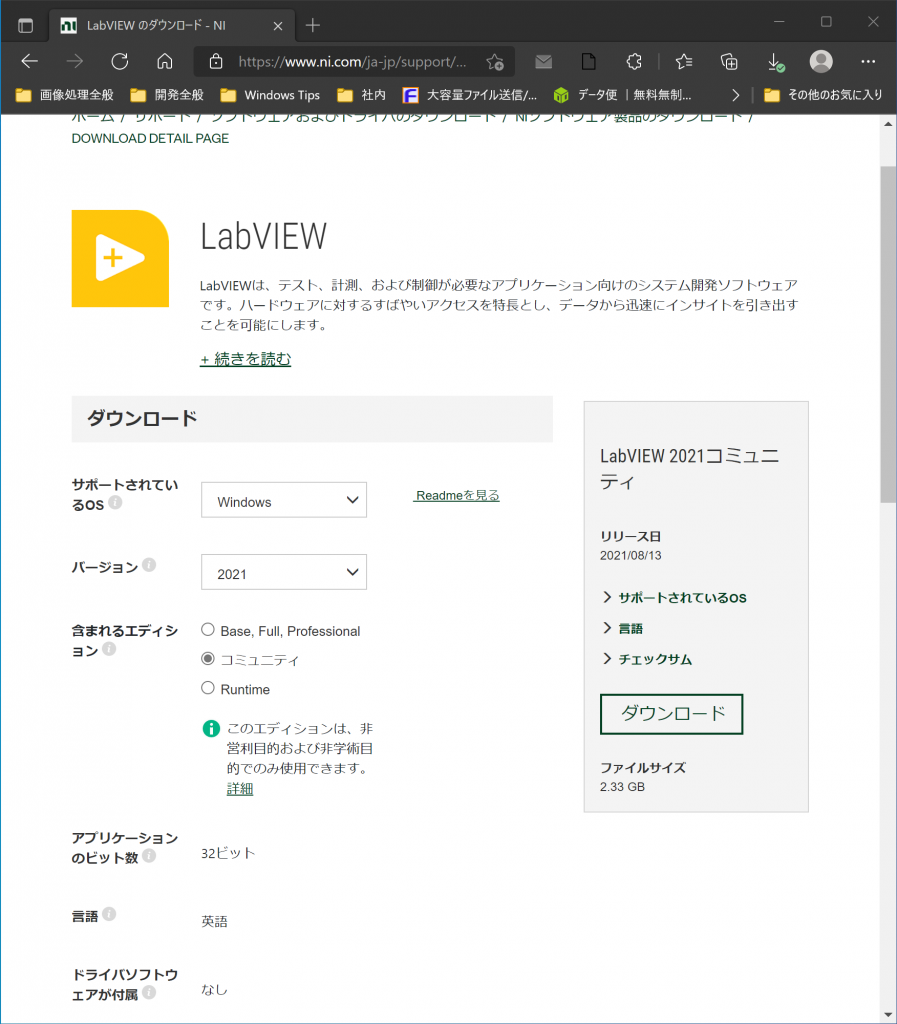
なお、コミュニティエディションは英語版のみとなる。またWindows版は2022年現在、32bit版のみとなる。
画面右にある「ダウンロード」ボタンをクリックすることでダウンロードを開始する。2.5Gバイト弱あるので、通信環境によってはそれなりに時間がかかるかもしれない。
また、ダウンロードファイルはWindows / Linuxの場合、ISO形式(ディスクイメージ)となる。ダウンロード後DVD等のメディアに書き出してもいいが、Windows10 / 11であれば、ダブルクリックで仮想ドライブとして開くことができる。Linuxでもmountコマンド等で可能。macOSではdmg形式なのでWindows同様、ダブルクリックで開くことが可能。
イメージを開くと、インストーラファイル(Linuxの場合はスクリプト)があるので、それを実行して、あとは手順に従う。基本的にはそのまま次に進めていけば問題ない。本記事ではWindows版のみ言及する。
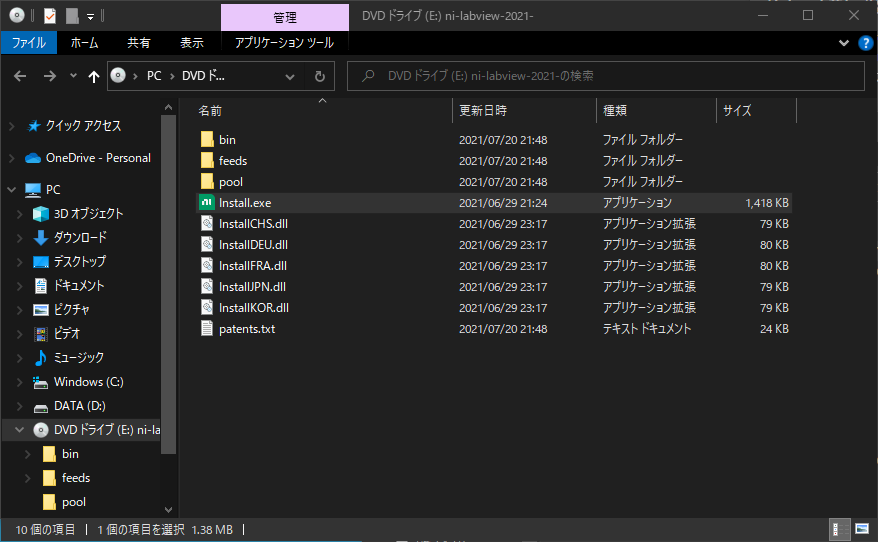
インストールの最後に、NI更新サービスをインストールするかの確認があるが、これをインストールしておけば、LabVIEWの更新の際に通知が来るようになる。

PCの再起動後、スタートメニューからLabVIEWを起動する。
初回はソフトウェアのアクティブ化が必要となる。
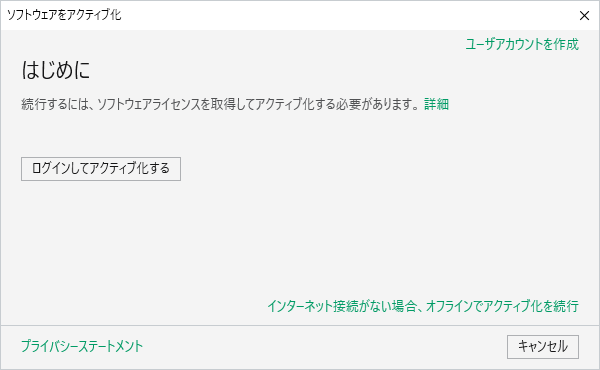
この画面で「ログインしてアクティブ化する」ボタンをクリックし、ユーザープロファイル登録時のメールアドレスおよびパスワードを入力すれば完了となる。
LabVIEW再起動し、以下の画面が出ればOK。
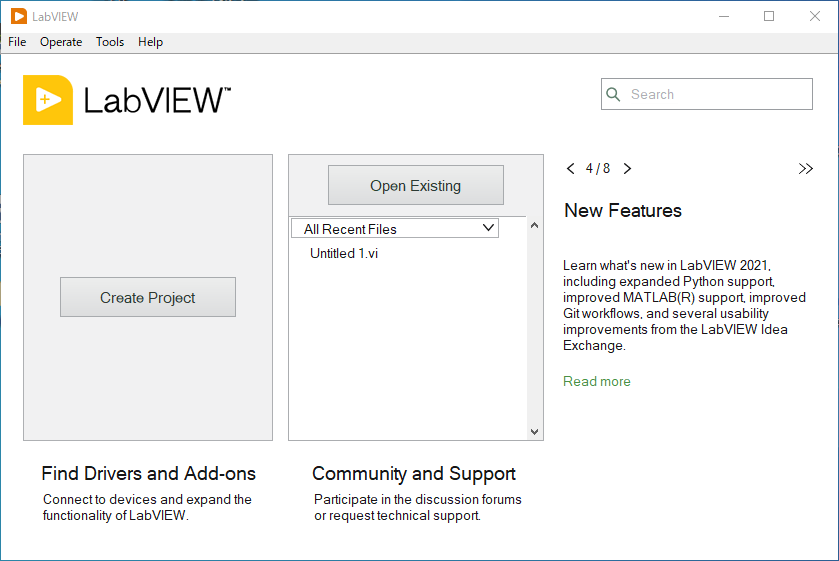
ここでFileメニューからNew VIを選択すると、空のフロントパネルとブロックダイアグラムが表示される。
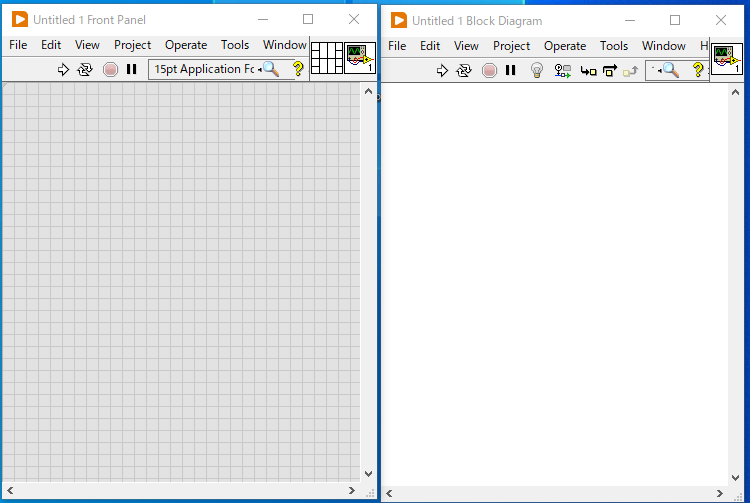
短いが、今日はここまで。
次回からVIの書き方などを始めていく。